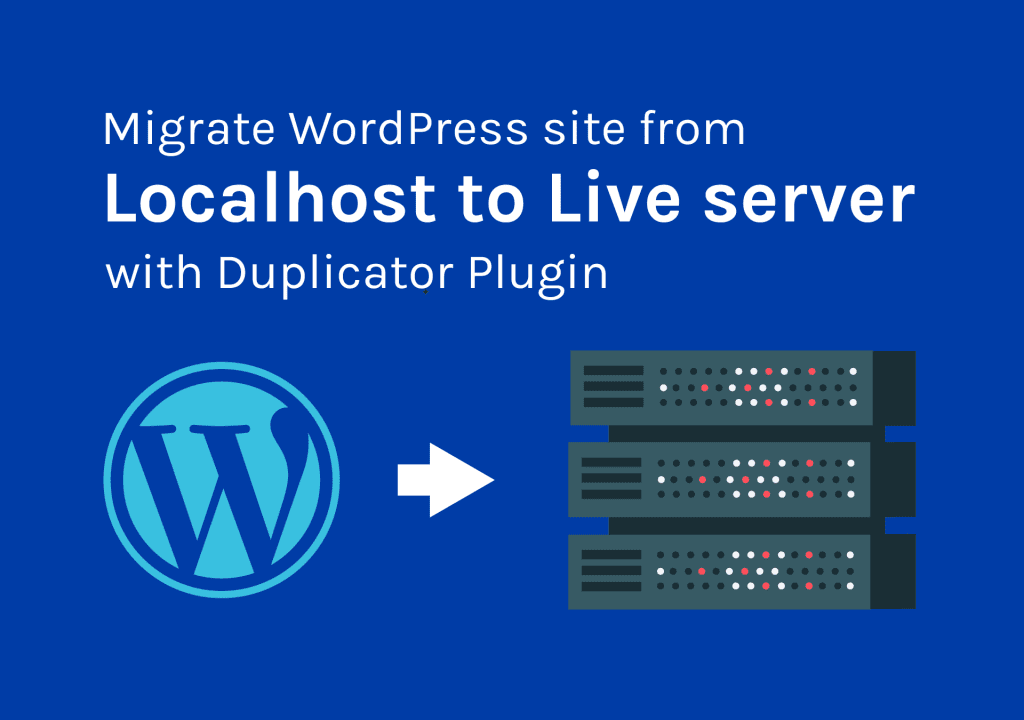Tabla de contenidos
Hola chicos!! Hoy finalicé uno de mis proyectos de diseño web de WordPress y finalmente moví el sitio al servidor del cliente desde mi computadora (localhost). Entonces, pensé por qué no estoy escribiendo un tutorial para principiantes para que lo hagan ellos mismos. Veamos cómo migrar el sitio de WordPress fácilmente con uno de los mejores plugins de migración de WordPress todo en uno: el Duplicador .
Bien, vamos a sumergirnos.
Paso uno: Instalar el plugin de migración de WordPress en su sitio web.
Te voy a enseñar la manera fácil de hacerlo. También hay algunas otras formas. Pero esto es lo que prefiero y lo que siempre hago. Estoy usando el complemento llamado ' Duplicador ' de Arroyo Snap . La versión gratuita es más que suficiente para mover un sitio de WordPress de localhost a un servidor en vivo. Si se trata de sitios enormes, puede considerar actualizar a la versión pro.
Vaya al panel de control y Plugins > Añadir Nuevo . A continuación, busque 'Duplicador'. Recuerda el ícono. La rueda dentada. :). Cuando aparezca, simplemente haga clic en el botón 'Instalar' botón.

Una vez instalado, vaya a Paquetes de > duplicador y crear un nuevo paquete. Un paquete es una copia de tu sitio web. Por lo tanto, necesitamos crear un paquete para migrarlo a un nuevo lugar.
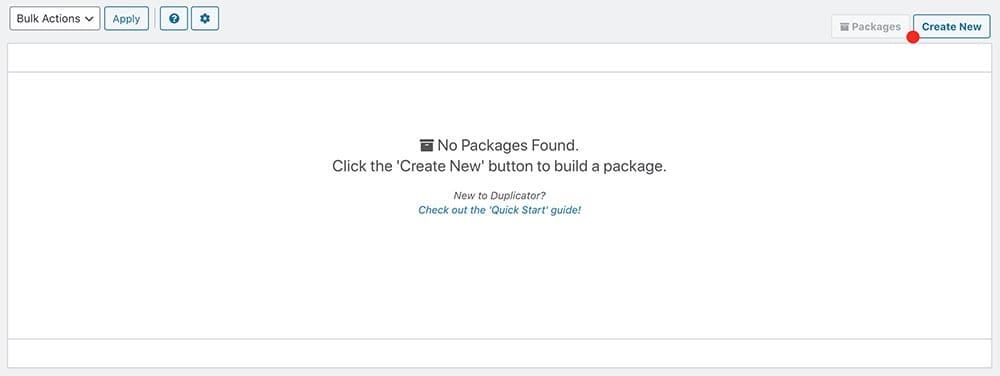
Puede cambiar el nombre de su paquete en el primer paso. Siempre uso la fecha y el nombre del sitio. Para que sepas cuándo se creó.
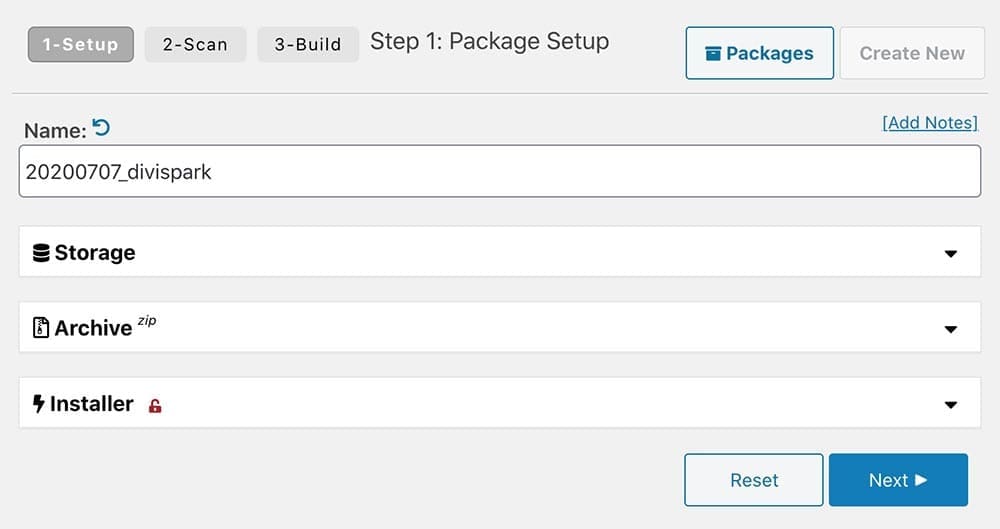
A continuación, verá el informe. Si todo está bien, puede hacer clic en ' Construir ‘.
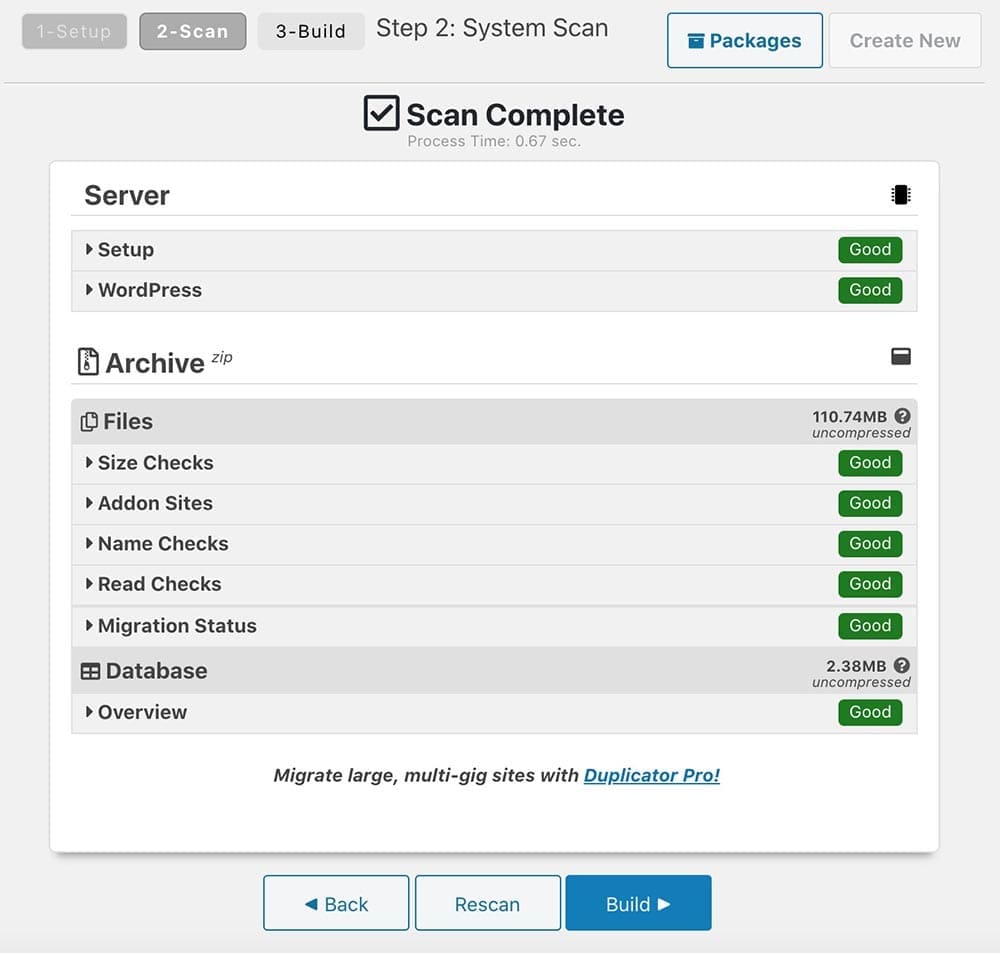
Bien, acaba de crear el archivo de copia de seguridad, incluida la base de datos. Descargue estos dos archivos. (simplemente haga clic en el botón ' Instalar ' y ' Archivo ' y guárdelos en una carpeta de su computadora).
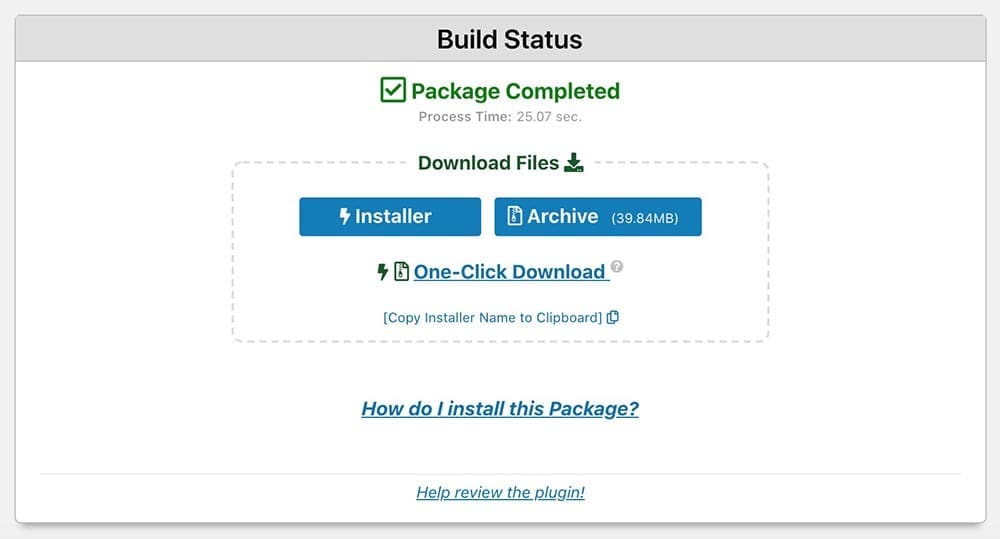
Genial, ya terminaste con el primer paso. Traslademos nuestro sitio de WordPress al servidor en vivo ahora.
Paso dos: Sube tus archivos al servidor
Bien, ahora vamos a migrar el sitio de WordPress al servidor en vivo. En este caso necesitas acceder a tu servidor para subir archivos (esos dos archivos los descargamos en el primer paso) y necesitamos crear una nueva base de datos.
Por lo tanto, puedes ir a la Administrador de archivos Cpanel > y cargue esos archivos en el archivo HTML público carpeta. Otra forma es usar un FTP cliente como ArchivoZilla y subir archivos a través de FTP.
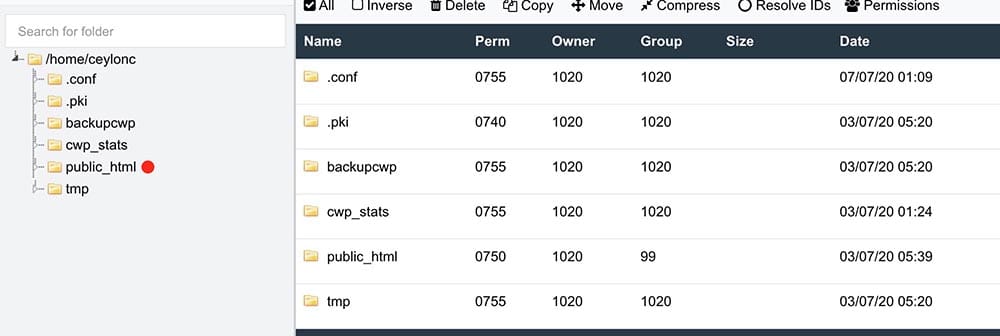
Sin embargo, deberías poder acceder a tus archivos con tu dominio. Ejemplo: www.your-webiste.com/installer.php
A continuación, crea tu base de datos. Vete a phpMyAdmin y haga clic en Nuevo .

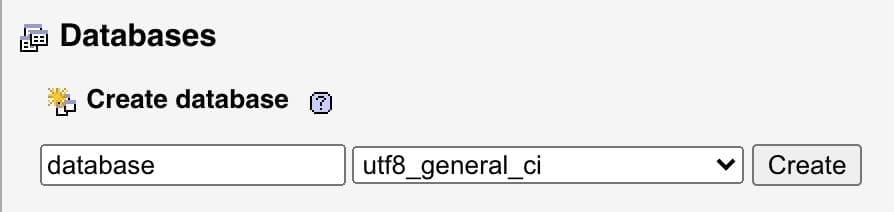
Dale un nombre a tu base de datos y haz clic en Crear
Ahora tenemos que agregar un usuario a la base de datos. Haga clic en el botón Pestaña Privilegios > Nueva > Agregar cuenta de usuario
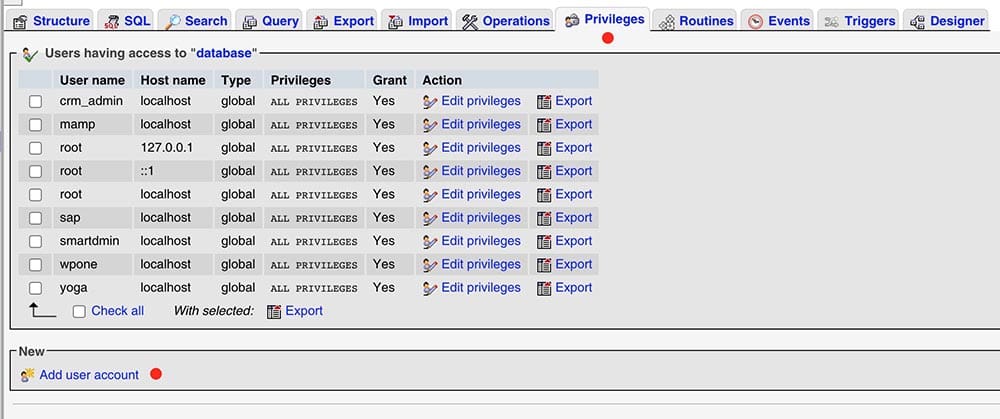
Ahora cree el nuevo usuario y otorgue todos los privilegios a la base de datos recién creada. Haga clic en el botón 'Ir' en la esquina inferior derecha.
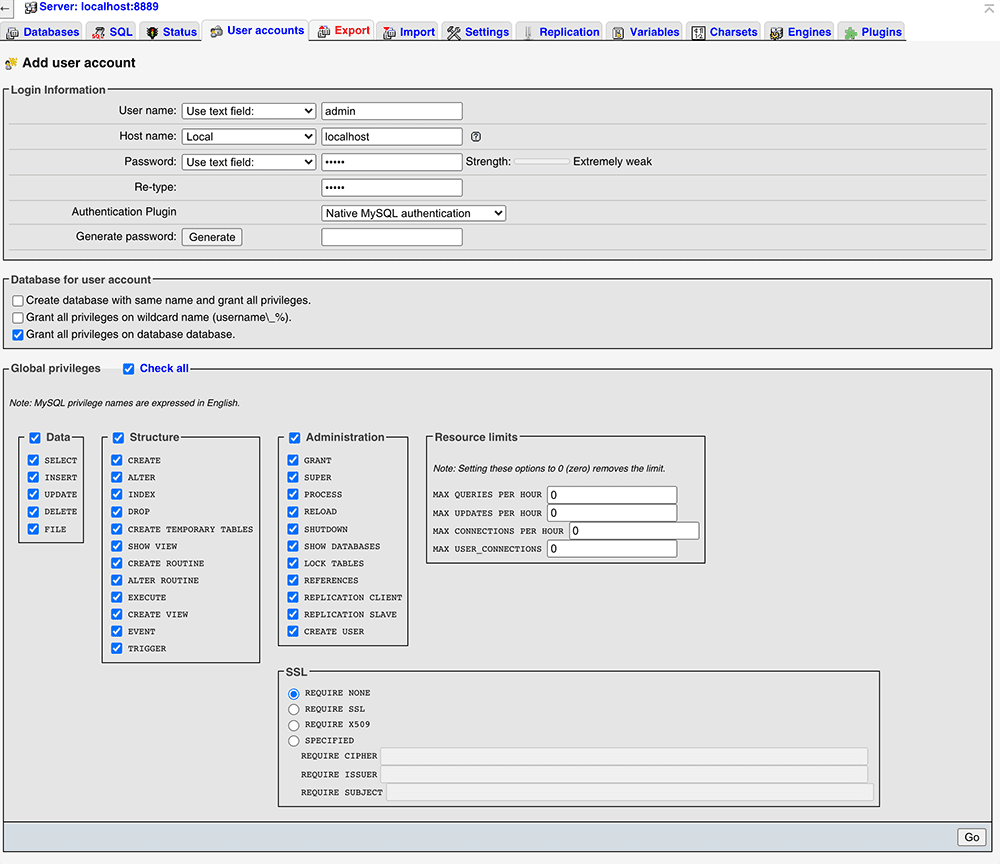
Hecho. Comencemos la migración.
Paso tres: Migrar el sitio de WordPress
Ahora abra su navegador y vaya a www.your-website.com/installer.php. Se abrirá el instalador como se muestra en la imagen a continuación. Si hiciste todo como te dije y si todo está bien debería decir 'Pase' para 'Configuración' y 'Validación' .
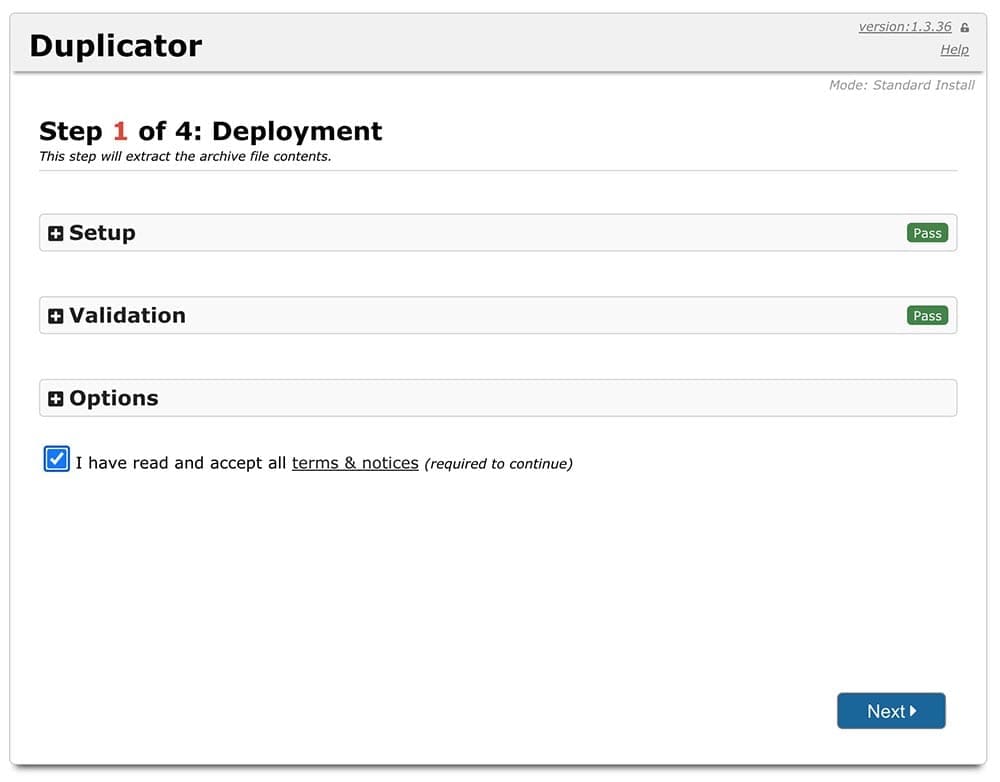
Aceptar todo Términos y avisos y haga clic en el botón ' Próximo botón'. Comenzará a extraer el archivo de almacenamiento. Una vez hecho esto, tienes que conectar tu base de datos. Introduzca aquí todos los detalles de la base de datos que ha creado anteriormente y haga clic en el botón ' Base de datos de prueba ' para comprobar la conexión.
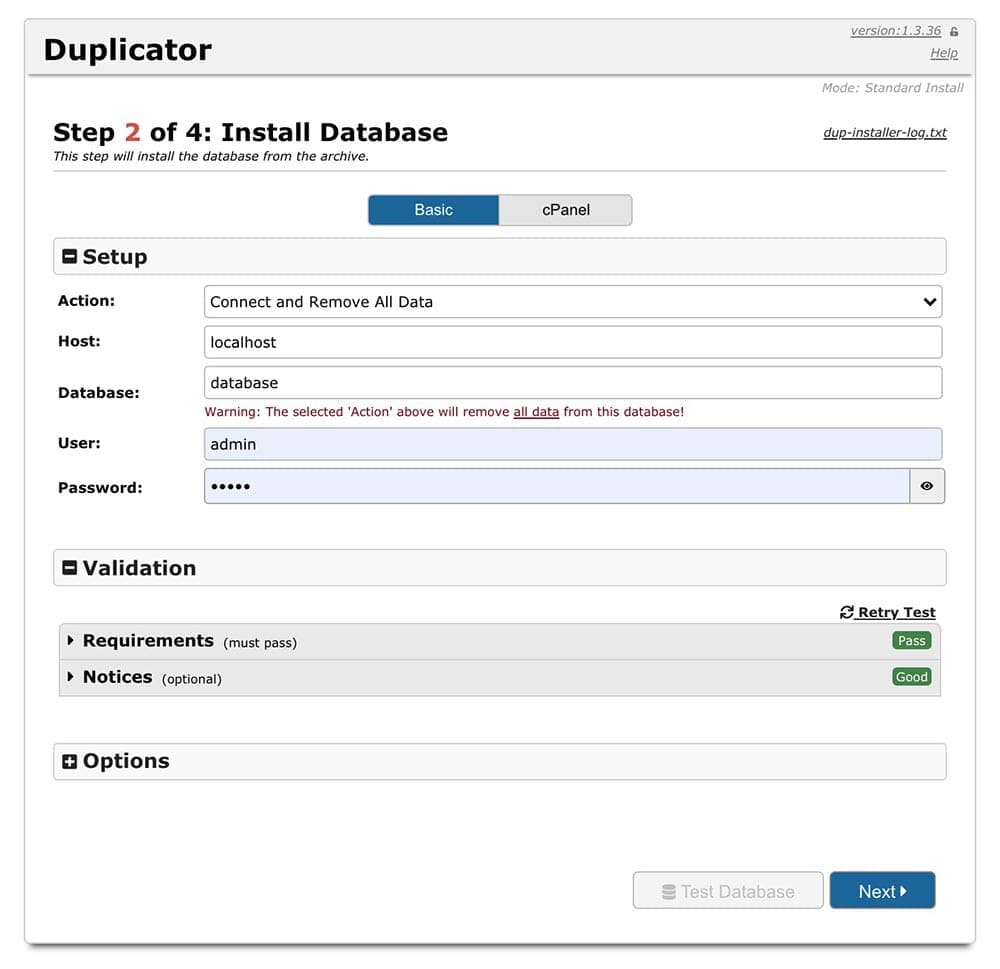
Si no hay ningún error, haga clic en el botón 'Siguiente' botón. Solo tienes que hacer clic en el botón 'Siguiente' En 3º Paso . Conectará nuestra base de datos al sitio. Verá la siguiente pantalla como paso final. Eso significa que nuestra migración del sitio fue exitosa.
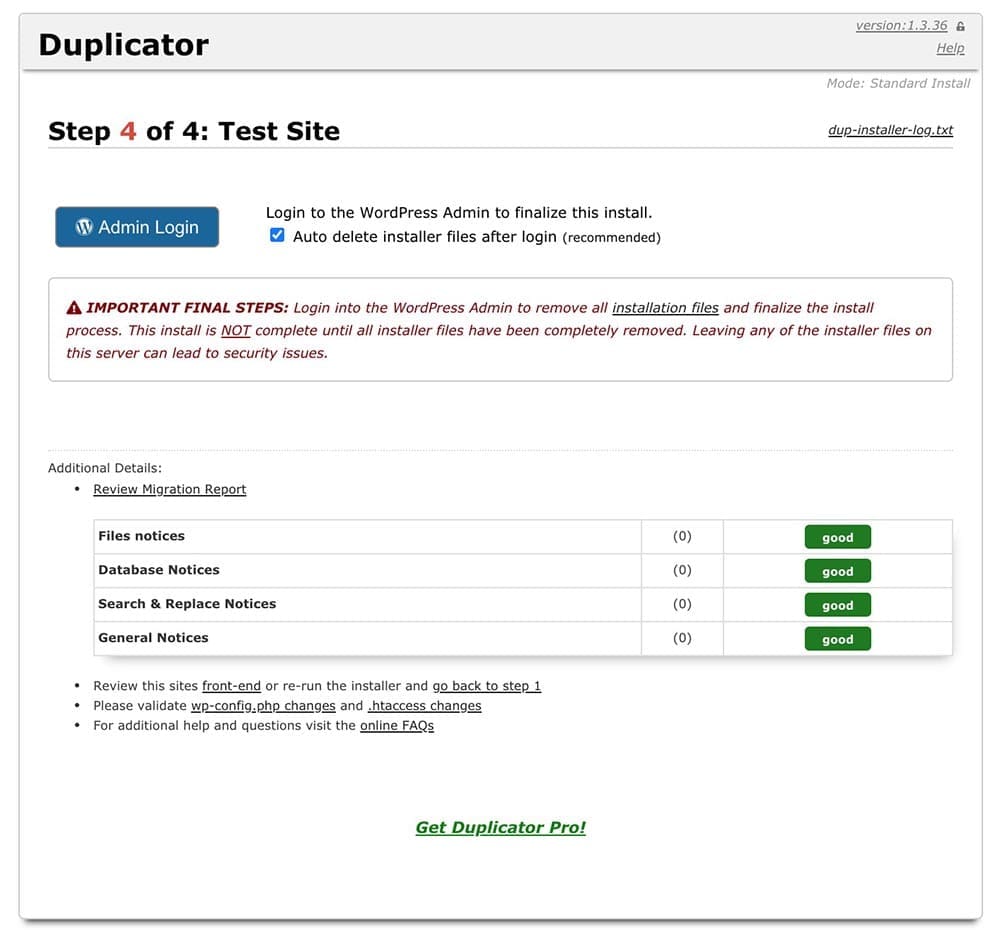
¡¡Felicidades!! Así es como puedes migrar tu sitio de WordPress con uno de los mejores plugins de migración de WordPress sin mucho esfuerzo. Pero, una vez que haya terminado con la migración, no olvide iniciar sesión en el sitio web a través de este 'Inicio de sesión de administrador' botón. Eliminará automáticamente todos los archivos utilizados durante la instalación. (Esto es imprescindible. Para la seguridad de su sitio web) .